
この記事は、【手配線で自作キーボードを作る講座】の第4回目です。 そのほかの記事はこちら↓
Fusion360のインストール
本講座では Autodesk 社の Fusion360 を使用します。 こちらは ¥60,480/年 の有料アプリケーションですが、趣味での工作(非商用利用)やスタートアップ企業であれば無償で利用できます。
詳しくは Autodesk 社の Web サイトを参照してください。 オンライン CAD/CAM 設計ソフト | 無償体験版とダウンロード | Fusion 360
上記のURLからインストーラをダウンロードし、インストールしてください。
Fusion360の入門について
自作キーボードのモデリング程度であれば、難しい機能は使わなくても、Fusion360の基本的な操作ができれば大丈夫です。
この講座では、Fusion360の使い方などについては特に触れません。別途、入門記事などで学習しておいてください。
入門には、以下のチュートリアルPDFがおすすめです。 このPDFを一通り体験すれば、ある程度操作できるようになります。
Fusion360の最初の設定
基本的にそのままで良いのですが、1点だけ変更しておいたほうがよい設定があります。
Fusion360の初期設定では平面部分がxz軸、高さ方向がy軸となっていますが、 3Dプリンターでは平面部分がxy軸、高さ方向がz軸であることが多いです。 そのままモデリングしていくと、3Dプリント前にモデルを回転させる必要が出てくるので、最初に変更しておいたほうが無難です。
画面右上のユーザー名をクリック>基本設定を選択して、設定画面を開きます。 「一般」の「既定のモデリング方向」をZ(上方向)に変更します。
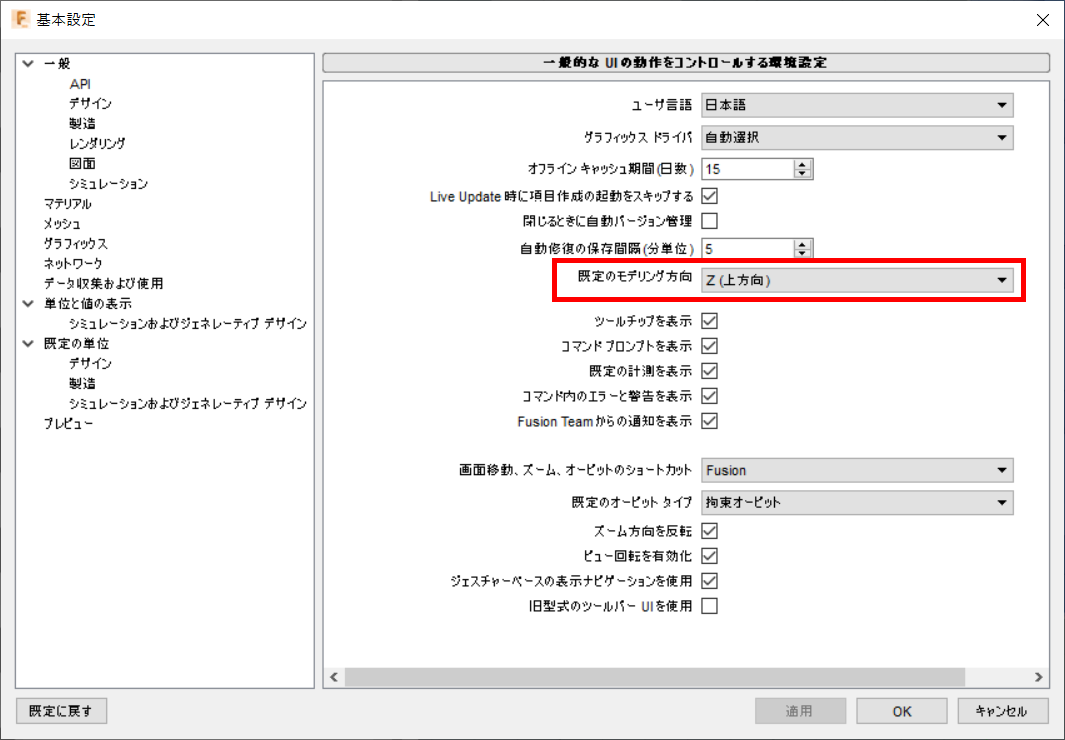
この状態でモデリングすれば、違和感なく3Dプリンターで使用できます。
3Dモデルを作るにあたって
最終的には自分の好きなようにモデリングすればOKですが、前提知識として以下のことは知っておきましょう。
- キースイッチ取り付け用の穴は、一般的には14.0mmの正方形
- キーピッチ(キーとキーの間隔)は一般的に19.0mmか19.5mm
- したがって穴と穴の距離は5.0mmか5.5mm
- ProMicroのサイズは個体差があるが、以下の通り
- 幅18.5mm, 高さ34mm、厚み2mm
- これは基盤部分の大きさ。実際にはmicroUSBの差込口などがあるため、もう少し大きい。
- 定規やノギスで実寸を測ったほうが確実です。
- PLA素材で3Dプリントする場合、筐体の厚みは2mm程度で大丈夫
- ぶ厚いほうが重くなるので使用時に安定しますが、プリントアウト後に微調整するのが大変になるので注意。
モデリング例
今回作成する、4x7左右分割キーボードの筐体をモデリングしていきます。 まずは右手用の筐体を作成して、左手用は右手用をコピーして作成します。
メイン部分の箱を作成
箱型を基本として、筐体のメインとなる部分を作っていきます。
今回は4x7の格子配列なので、サイズが簡単に割り出せます。 前述のとおり、キースイッチ取付穴は14mm、穴と穴の距離は5mmとします。 両端も同じく5mmの余裕を持たせるとすると、
- 縦:
(14*4) + (5*3) + 10 = 81mm - 横:
(14*7) + (5*6) + 10 = 138mm
となります。
スケッチでこのサイズの長方形を作成します。 また、ProMicroを設置するための場所も必要なので、別途スケッチしてスペースを作ります。 スケッチできたら、「押し出し」ツールで押し出してベース部分を作ります。
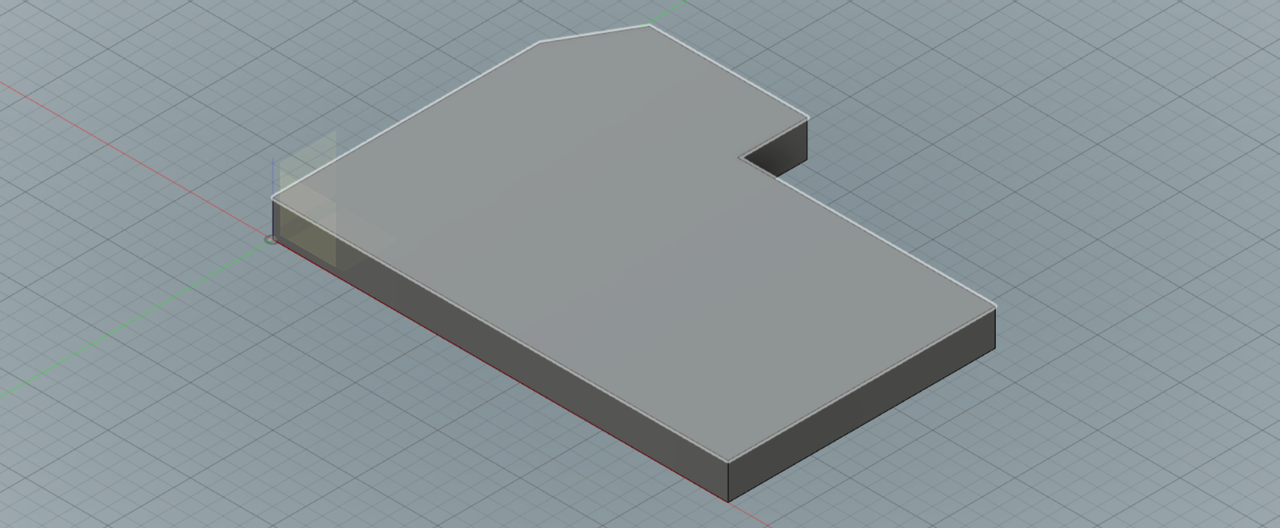
この状態で「シェル」機能を利用して、厚さ2mmになるようにくり抜きます。

くり抜いて箱状になりました。
キースイッチ取付の穴をあける
次に、キースイッチ用の穴をあけていきます。箱の端から5mmの位置から、14mm × 14mmの正方形をスケッチします。 その後、矩形状パターンを利用して、ピッチが5mmになるように等間隔で配置します。

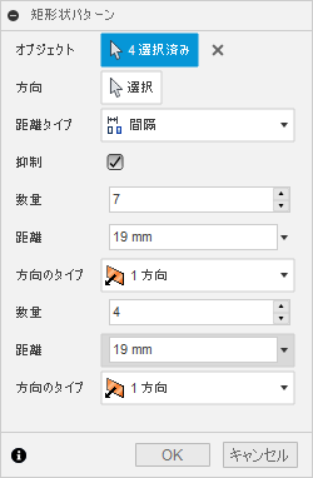
押し出しツールで穴をあけます。

キーボードっぽくなってきました。
少し穴を調整します。 多くのキースイッチには、穴から抜けにくくなるようにツメがついています。このツメは厚み1.4mmの板に嵌めることを想定しています。 今回の筐体は厚みが2mmなので、このツメが引っかかりません。ツメが引っかかるように、ツメの部分だけ1.4mm未満になるように削ります。
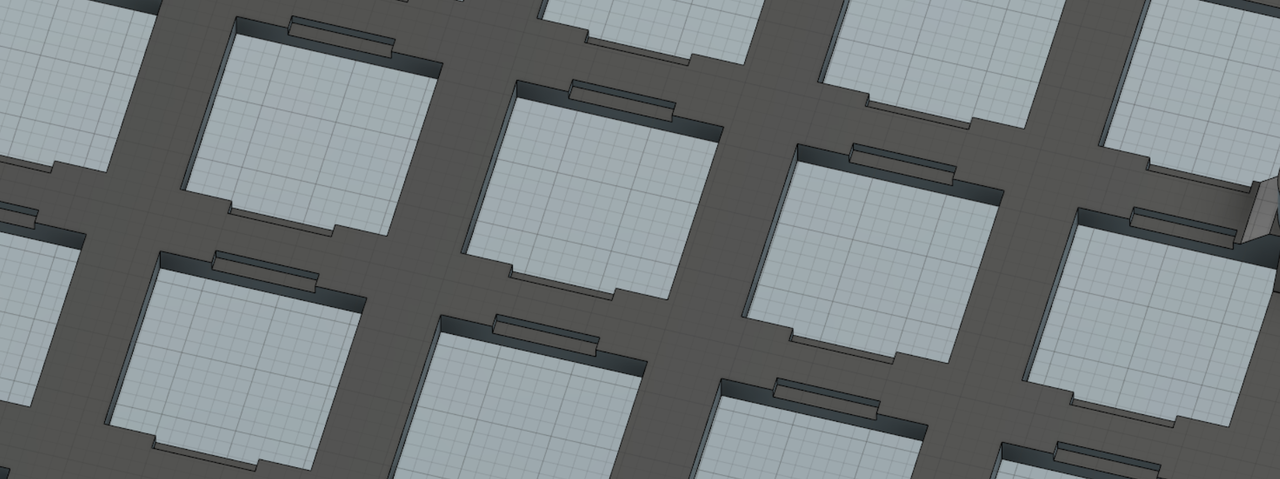
以降もスケッチと押し出しツールを使って筐体を作っていきます。
ProMicro取付場所を作る
ProMicroの取付場所と、MicroUSB端子用の穴を作ります。
ProMicroの取付方法はいろいろ考えられますが、私は下のような形状にしています。


穴の左右に固定用の出っ張りを作り、反対側の端も同じ高さになるように出っ張りを作っておきます。 穴側の出っ張りに差し込んだ後、グルーガンで固定します。
3.5mmジャック用の穴をあける
3.5mmジャックの部品に合わせて穴をあけます。
今回は5mmの穴をあけ、高さ調整用に少し出っ張りも作りました。
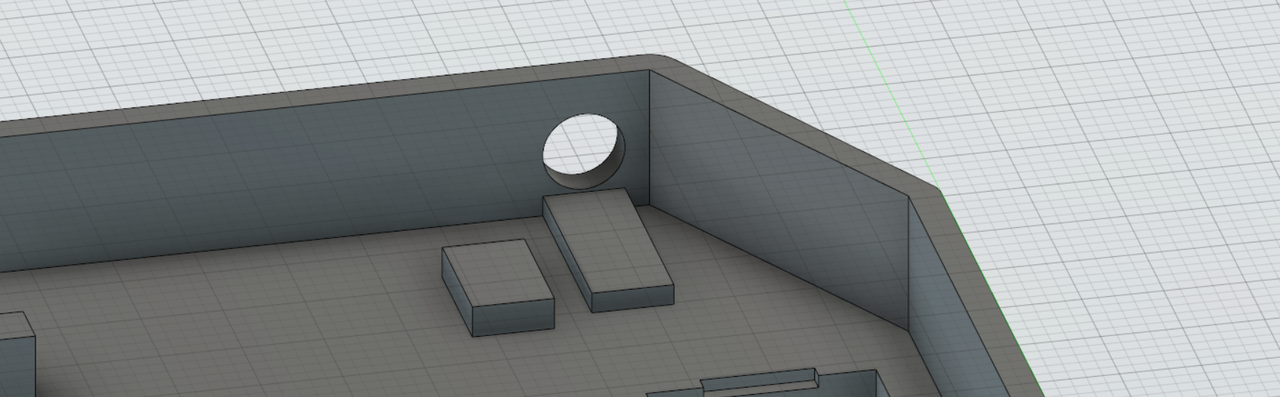
フタ固定用のねじ穴作成
フタを固定するためのねじ穴を作成します。
スケッチと押し出しツールで、円柱とねじ穴を作成します。また、補強のために円柱には支えを追加します。
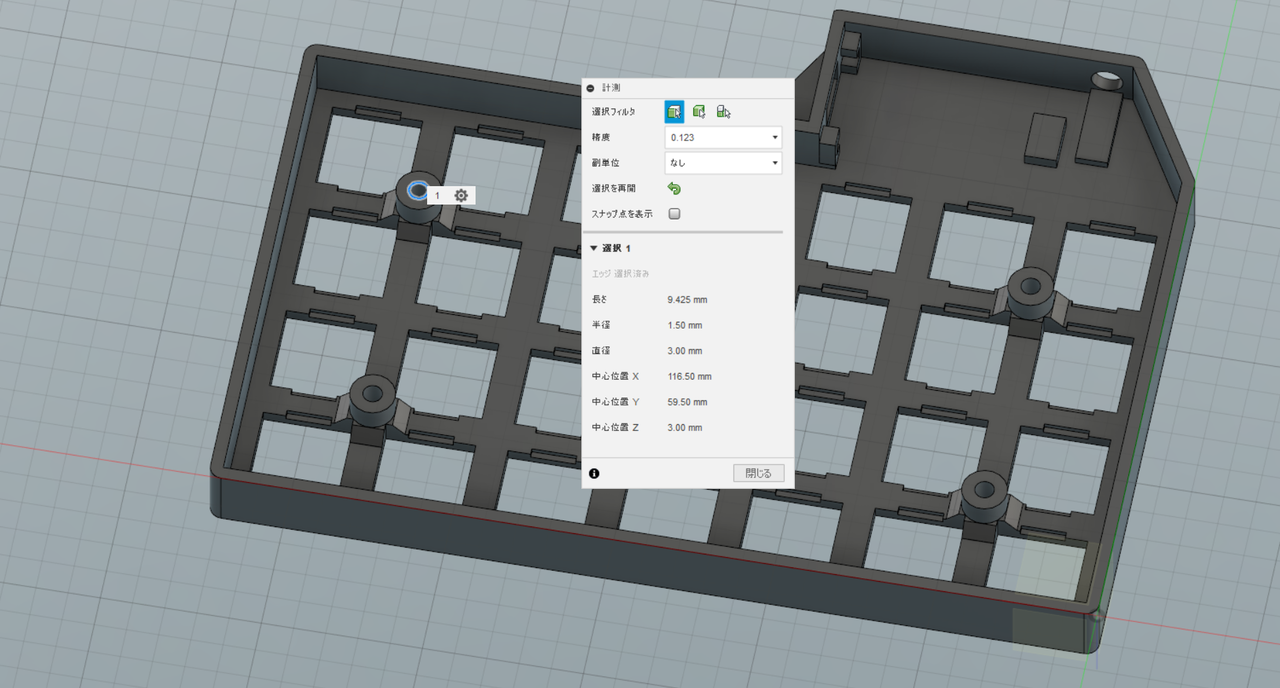
ねじ穴の位置は筐体の位置に左右されますが、なるべく外側が良いでしょう。 場合によっては4隅+中央など、強度を考慮した位置にねじ穴を作ると良いでしょう。
フィレットツールで角を丸める
ある程度形になったら、フィレットツールで角を丸めておくと、見た目が整って良いでしょう。

フタの作成
メイン側が完成したら、フタを作っていきます。
メイン筐体の穴をふさぐように、フタのスケッチをしていきます。
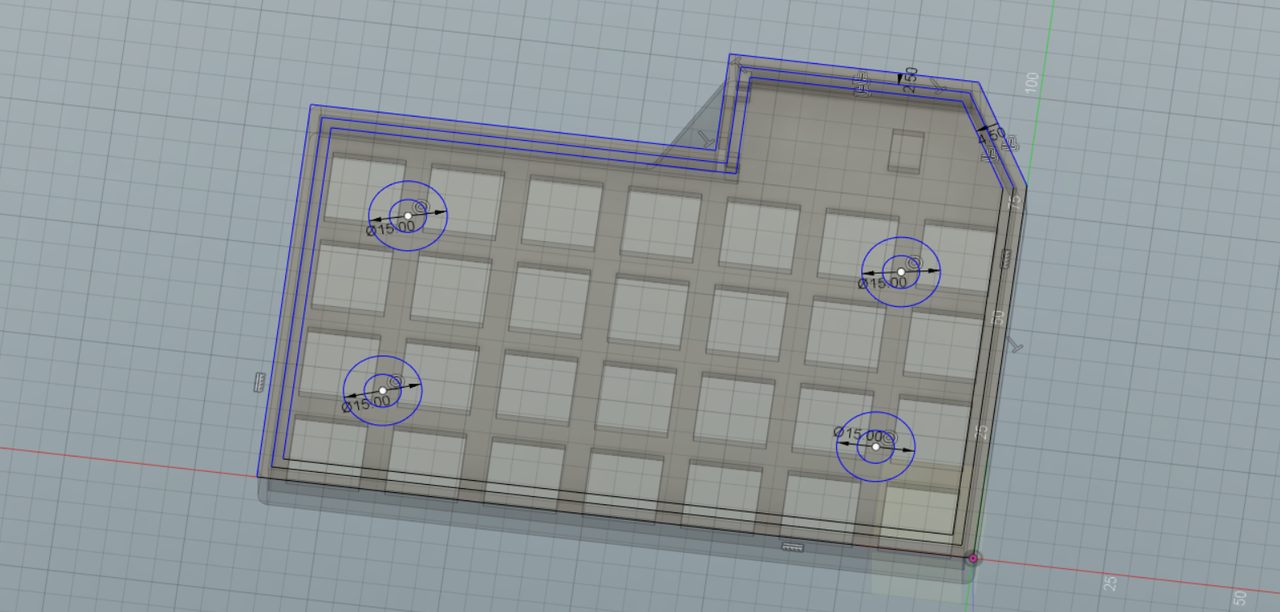
フタがずれないように、高さ1mm程度のフチを作っておきます。
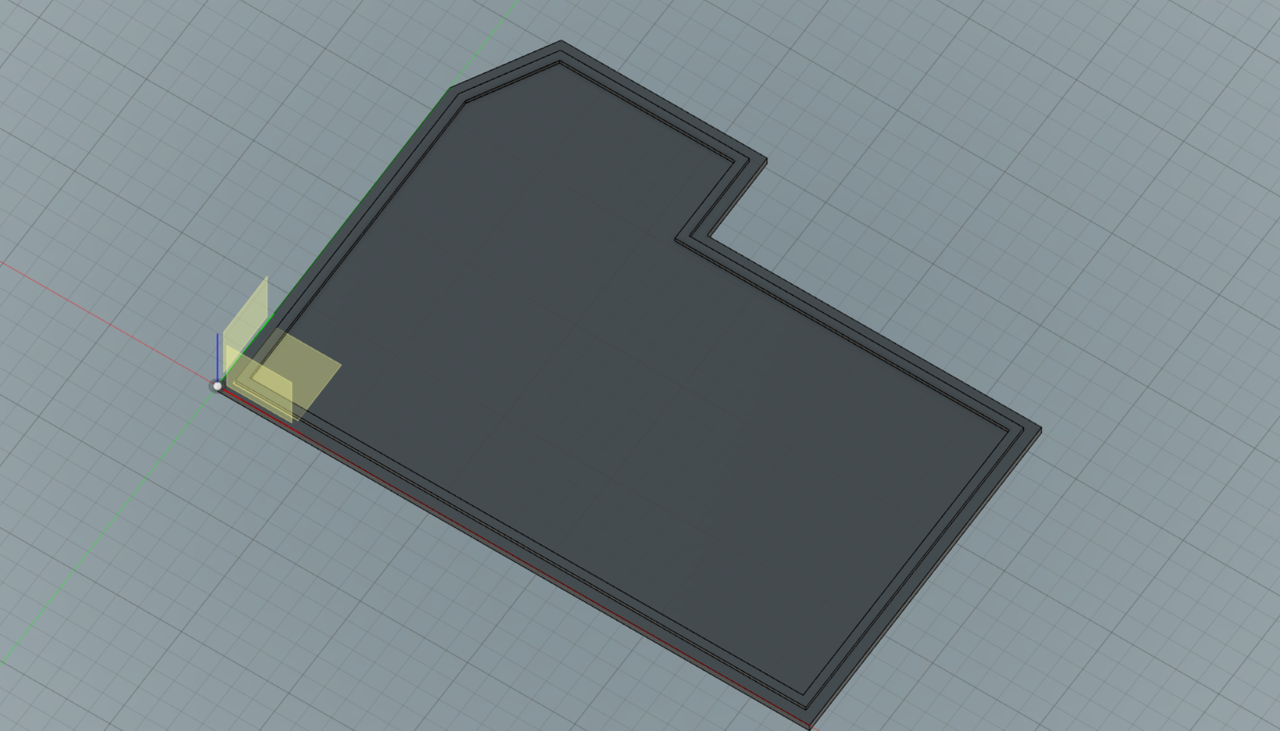
ねじ穴を作成していきます。 メイン筐体のねじ穴との距離が0mmになるように、高さを計算して円柱を作成します。少し大きき目に作成したほうが良いでしょう。 今回はかなり大きめに作り、面取りツールを使って丸めました。
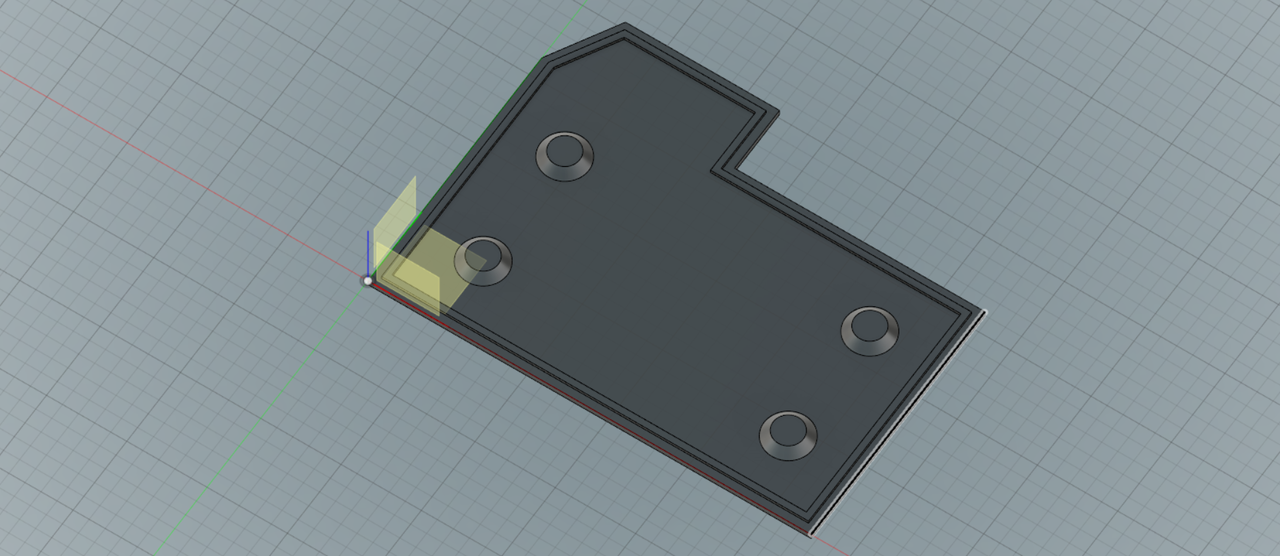
底面側から、ねじを通すための穴を円柱を貫通するようにしてあけます。 また、ねじの頭が隠れるように、深さ2mm程度の穴をあけます。この穴は円柱を貫通しないようにします。
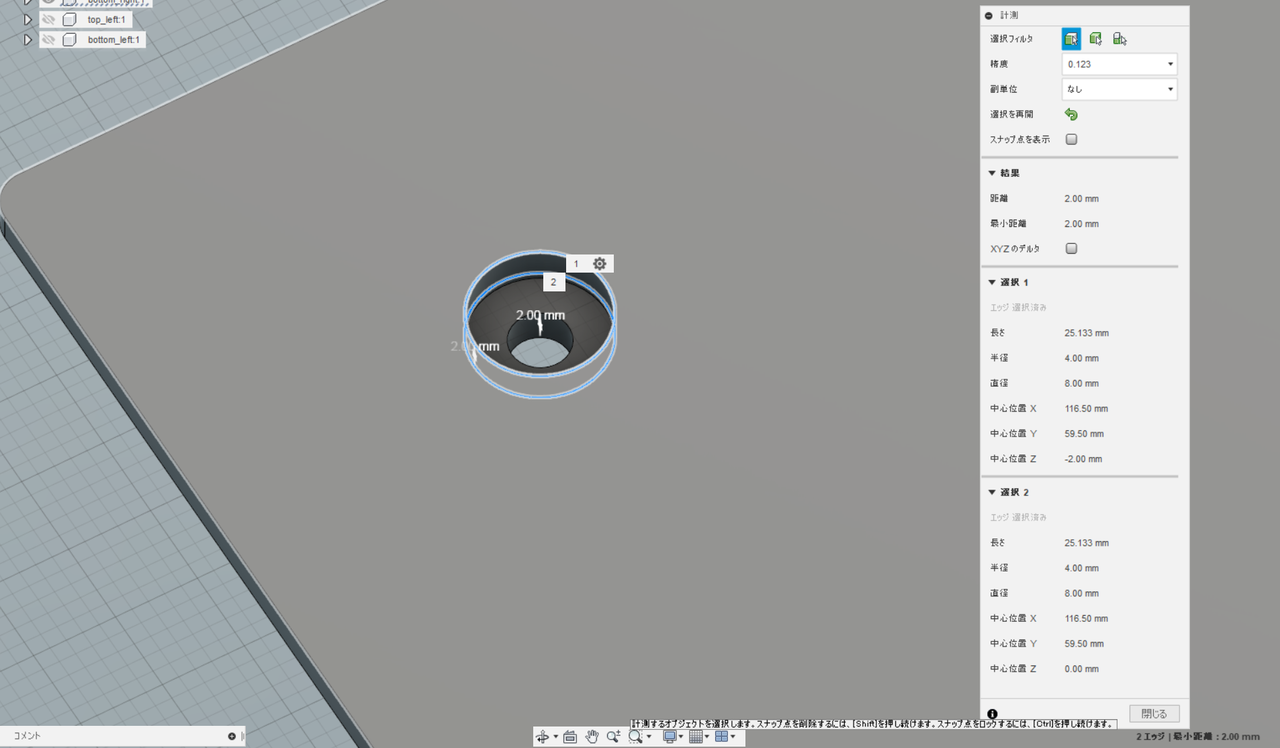
これでフタは完成です。

左手用筐体をミラーで作成する
基本フィーチャの「ミラー」ツールを使って、左手用の筐体を作成します。
下の画像のように、右手側のボディをすべて選択し、ミラーツールで左右反転したものを作成します。

フタもおなじようにミラーを作成すれば、左手用の筐体も完成です。
完成後の筐体
完成した筐体の全体像です。

今回はこれで完成ですが、実際には何度も微調整を繰り返しながら作成することになるでしょう。 3DCAD上ではうまく作れていても、実際に3Dプリンターで印刷するとうまく印刷できないこともあります。 試行錯誤しながら、オリジナルの筐体を作り上げてください。